Modem Draytek virgo 2920 được VNPT sử dụng làm thiết bị đầu cuối cáp quang khá đa dạng vì vậy hôm nay mình sẽ sẽ hướng dẫn Nat Port camera Modem Draytek một cách dễ nhất, có cả hình ảnh cụ thể để các bạn tiện theo dõi và thực hành.
Chuẩn bị:
– Máy tính đã cắm
dây mạng vào modem draytek
– Một chiếc modem Draytek
– Địa chỉ IP và Port camera nhà bạn
Cài đặt:-
-> Nếu các bạn lười có thể dùng phần mềm tự động mở port download tại –
http://ouo.io/z3UHer hoặc các bạn làm thủ công theo hướng dẫn bên dưới nhé.
B1: Đầu tiên các bạn dùng trình duyệt bất kỳ ( Chrome, IE, Firefox) truy cập vào default Gateway mặc định của Modem, Nếu chưa bị đổi thì default Gateway mặc định của nó sẽ là
192.168.1.1 nếu bạn không biết Gateway nhà mình là gì thì xem
hướng dẫn tài default gateway máy tính của bạn để tìm nhé
B2: Sau khi truy cập vào địa chỉ 192.168.1.1 giao diện hiện lên như sau:
– Nhập Username và Password mặc định của modem là admin. Nếu bạn không biết mật khẩu này thì liên hệ bên cung cấp dịch vụ mạng họ sẽ cung cấp lại tài khoản và pass cho bạn. SĐT hỗ trợ FPT 0473008888 , VNPT
B3: Sau khi đăng nhập được vào Modem chúng talafm như sau:
1, Vào Mục NAT
2, Chọn -> Open Port
3, Nhấp vào số để cài 1. đặt. Sau khi nhấp vào đó sẽ hiện ra giao diện NAT Port chúng ta thêm Port như sau
1, Điền địa chỉ IP đầu ghi hình nhà bạn. Địa chỉ IP đầu ghi hình nhà mình 192.168.1.150
2, Mục Protocol các bạn chọn hết là TCP
3, Start Port và End Port các bạn điền giống nhau. Camera nhà mình có 3 Port mình điền 3 dòng.
– 80 Port hppt
– 34567 truy cập trên máy tính
– 34599 truy cập trên điện thoại
4, Nhấn OK để kết thúc
–>> Sau khi nhấn oke nó ra giao diện như thế này là oke.
B4: Vậy là chúng ta đã xong phần NAT. Nếu nhà bạn nào dùng IP tĩnh thì dùng luôn IP tĩnh không phải mua tên miền. Nếu chưa có IP tĩnh chúng ta sẽ thêm
tên miền DDNS vafotrong modem như sau
1, Vào mục Applocations – > chọn Dynamic DNS
2, Các bạn lưu ý phải tích vào ô Enble Dynamic Setup
2, Nhấn vào biểu tượng số 1. để thêm cài đặt. Sau khi click vào số 1 giao diện sẽ ra như sau:
1, Tích vào ô Enble Dynamic DNS Account
2, Mục Sevice Provider chọn dyndns.org(www.dyndns.org)
3, Mục
Domain Name đánh tên miền mà các bạn đã tạo. Nếu chưa có tên miền các bạn có thể
tạo tên miền camera miễn phí tại đây hoặc các bạn có thể mua tên miền VIP với giá 300.000/năm bằng cách gọi tới số 0964700666
4, Điền tài khoản và Password tên miền DDNS của bạn
5, Kích OKE để goàn tất cài đặt
—–
Như vậy là các bạn đã cài xong tên miền rồi. Chúng ta chỉ việc cài đặt trên đt xem nình thường thôi. Tùy từng loại đầu mà chúng ta sử dụng từng phần mềm khác nhau. Các bạn có thể tham khảo xem đầu nhà mình sử dụng phần mềm gì tại dưới






















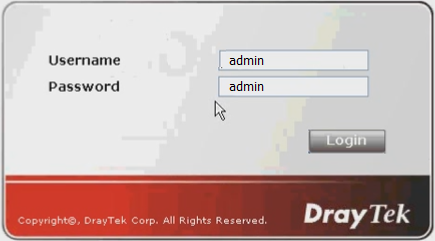

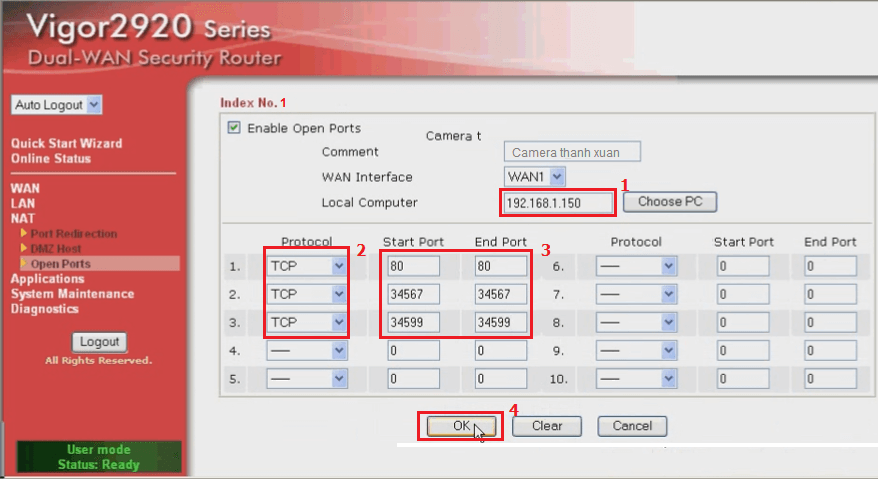
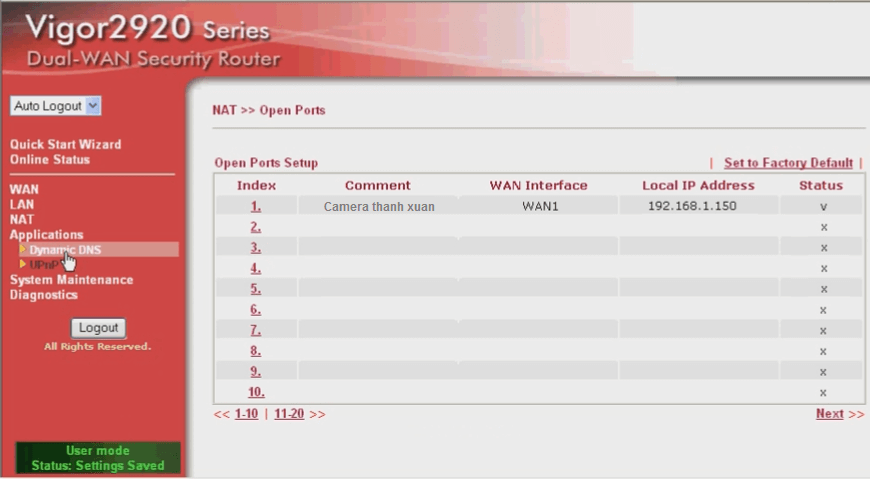
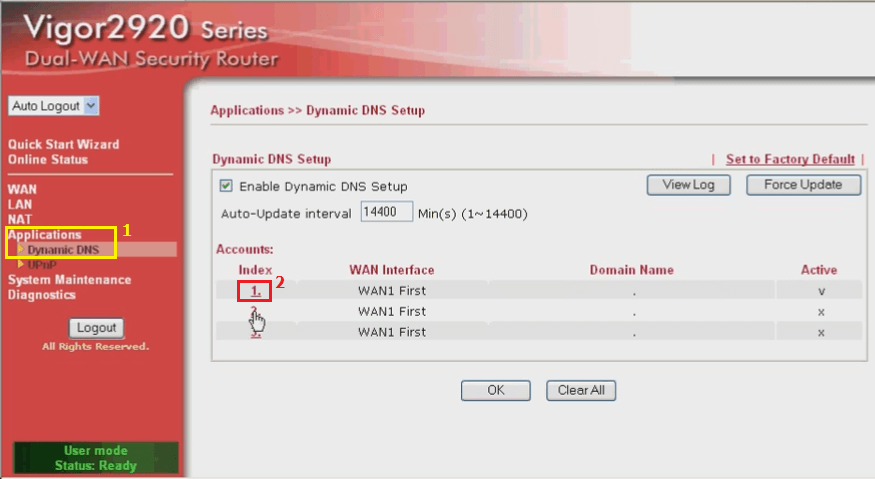
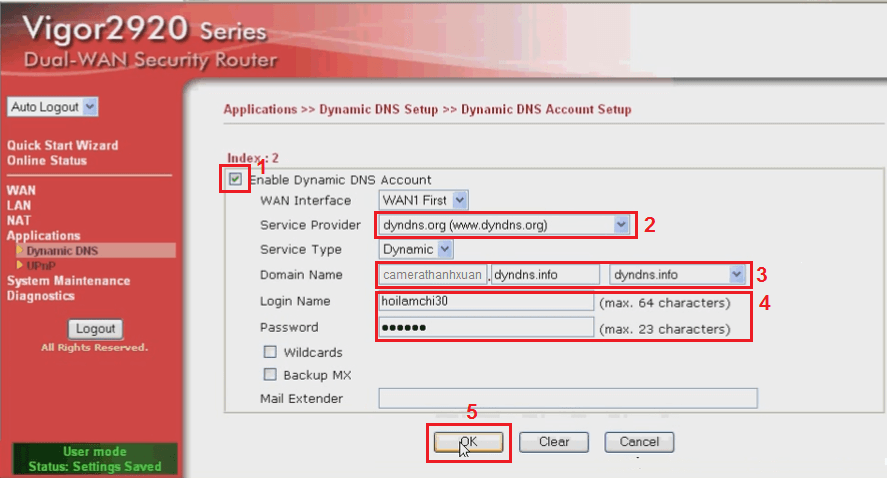










 Xuất hiện biểu tượng sau chúng ta tiếp tục chọn vào Thiết Bị :
Xuất hiện biểu tượng sau chúng ta tiếp tục chọn vào Thiết Bị :











